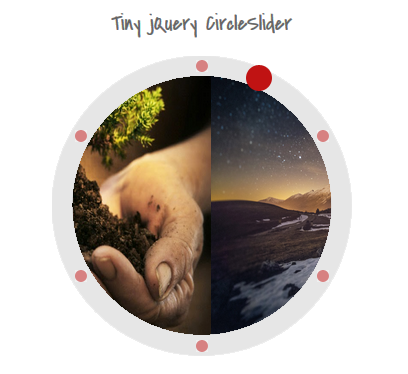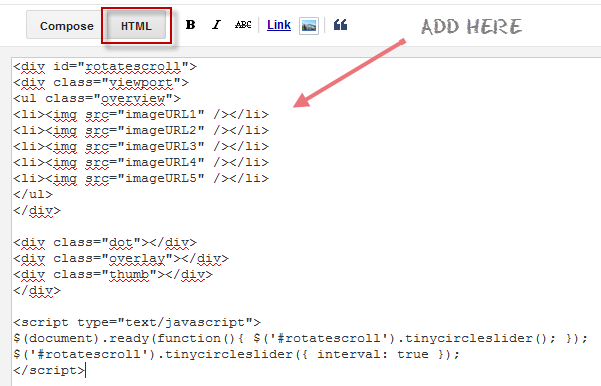Tiny Circleslider is a small jQuery plugin generating a circular
carousel of images that we can slide infinitely (circular). When clicking on the red dot, the main picture moves to the left and another set of images will slide out.
There is nothing complicated about using this type of carousel, however when it is about customizing it, we need to use a bit of arithmetic. All these details can be found in the
author's homepage, so I'll just limit myself to show you the basics.
To see it in action, please visit the below demo blog and just drag the red dot:
Adding the Tiny CircleSlider to a Blogger Blog
In order to make it work, first task is to add the javascript jQuery library in the template:
Step 1. Log in to your
Blogger account > select your blog
Step 2. Go to "Template" and hit the "Edit HTML" button:
Step 3. Click anywhere on the code area and search by using the CTRL + F keys for this tag:
</head>
Step 4. Just above the </head> tag, add the following scripts:
<script src='http://ajax.googleapis.com/ajax/libs/jquery/1.10.2/jquery.min.js' type='text/javascript'/>
<script>
//<![CDATA[
/*! Tiny Circleslider - v2.0.8 - 2015-08-08
* http://www.baijs.com/tinycircleslider
*
* Copyright (c) 2015 Maarten Baijs <wieringen@gmail.com>;
* Licensed under the MIT license */
!function(a){"function"==typeof define&&define.amd?define(["jquery"],a):"object"==typeof exports?module.exports=a(require("jquery")):a(jQuery)}(function(a){function b(b,e){function f(){return k(),w.append(x.first().clone()).css("width",B.width*(x.length+1)),g(),r(0),v.move(v.options.start,v.options.interval),v}function g(){G&&(b[0].ontouchstart=u,b[0].ontouchmove=q,b[0].ontouchend=s),y.bind("mousedown",u);var c=function(b){return b.preventDefault(),b.stopImmediatePropagation(),v.stop(),v.move(a(this).attr("data-slide-index")),!1};G&&b.delegate(".dot","touchstart",c),b.delegate(".dot","mousedown",c)}function h(a){E=setTimeout(function(){v.move(v.slideCurrent+1,!0)},a?50:v.options.intervalTime)}function i(a){return a*(Math.PI/180)}function j(a){return 180*a/Math.PI}function k(){var c=document.createDocumentFragment();z.remove(),x.each(function(b,d){var e=null,f=parseInt(a(d).attr("data-degrees"),10)||360*b/v.slidesTotal,g={top:-Math.cos(i(f))*v.options.radius+A.height/2-D.height/2,left:Math.sin(i(f))*v.options.radius+A.width/2-D.width/2};z.length>0&&(e=z.clone(),e.addClass(a(d).attr("data-classname")).css(g),c.appendChild(e[0])),v.dots.push({angle:f,slide:d,dot:e})}),v.dots.sort(function(a,b){return a.angle-b.angle}),a.each(v.dots,function(b,c){a(c.dot).length>0&&a(c.dot).addClass("dot-"+(b+1)).attr("data-slide-index",b).html("<span>"+(b+1)+"</span>")}),b.append(c),z=b.find(".dot")}function l(a,b){var c,d,e;return a>b?(c=a-b,d=-(b+360-a)):(c=a+360-b,d=-(b-a)),e=c<Math.abs(d)?c:d,[e,d,c]}function m(b){var c=9999,d=9999,e=9999,f=0,g=0,h=0;return a.each(v.dots,function(a,i){var j=l(i.angle,b);Math.abs(j[0])<Math.abs(e)&&(e=j[0],h=a),Math.abs(j[1])<Math.abs(c)&&(c=j[1],f=a),Math.abs(j[2])<Math.abs(d)&&(d=j[2],g=a)}),[[h,f,g],[e,c,d]]}function n(a){return 0>a?360+a%-360:a%360}function o(a,b,c){var d=a,e=!1;Math.abs(a)>Math.abs(b)?(d=-b,e=!0):I?requestAnimationFrame(function(){o(d,b+a)}):F=setTimeout(function(){o(d,b+a,.9*c)},c),v.angleCurrent=n(v.angleCurrent-d),r(v.angleCurrent,e)}function p(a){return{x:H?a.targetTouches[0].pageX:a.pageX||a.clientX,y:H?a.targetTouches[0].pageY:a.pageY||a.clientY}}function q(a){var c=b.offset(),d={left:p(a).x-c.left-A.width/2,top:p(a).y-c.top-A.height/2};return v.angleCurrent=n(j(Math.atan2(d.left,-d.top))),I||r(v.angleCurrent),!1}function r(a,c){closestSlidesAndAngles=m(a),closestSlides=closestSlidesAndAngles[0],closestAngles=closestSlidesAndAngles[1],w.css("left",-(closestSlides[1]*B.width+Math.abs(closestAngles[1])*B.width/(Math.abs(closestAngles[1])+Math.abs(closestAngles[2])))),y.css({top:-Math.cos(i(a))*v.options.radius+(A.height/2-C.height/2),left:Math.sin(i(a))*v.options.radius+(A.width/2-C.width/2)}),c&&b.trigger("move",[x[v.slideCurrent],v.slideCurrent])}function s(b){return a(b.target).hasClass("dot")?!1:(v.dragging=!1,b.preventDefault(),a(document).unbind("mousemove mouseup"),y.unbind("mouseup"),v.options.dotsHide&&z.stop(!0,!0).fadeOut("slow"),v.options.dotsSnap&&v.move(m(v.angleCurrent)[0][0]),void 0)}function t(){v.dragging&&(r(v.angleCurrent),requestAnimationFrame(function(){t()}))}function u(b){return b.preventDefault(),H="touchstart"==b.type,v.dragging=!0,a(b.target).hasClass("dot")?!1:(v.stop(),a(document).mousemove(q),a(document).mouseup(s),y.mouseup(s),v.options.dotsHide&&z.stop(!0,!0).fadeIn("slow"),I&&t(),void 0)}this.options=a.extend({},d,e),this._defaults=d,this._name=c;var v=this,w=(b.find(".viewport"),b.find(".overview")),x=w.children(),y=b.find(".thumb"),z=b.find(".dot"),A=(x.find("a"),{width:b.outerWidth(!0),height:b.outerHeight(!0)}),B={width:x.first().outerWidth(!0),height:x.first().outerHeight(!0)},C={width:y.outerWidth(!0),height:y.outerHeight(!0)},D={width:z.outerWidth(),height:z.outerHeight()},E=null,F=null,G="ontouchstart"in window,H=!1,I="requestAnimationFrame"in window;return this.dots=[],this.slideCurrent=0,this.angleCurrent=0,this.slidesTotal=x.length,this.intervalActive=!1,this.start=function(a){return v.options.interval&&(v.intervalActive=!0,h(a)),v},this.stop=function(){return v.intervalActive=!1,clearTimeout(E),v},this.move=function(a){var b=Math.max(0,isNaN(a)?v.slideCurrent:a);b>=v.slidesTotal&&(b=0);var c=v.dots[b]&&v.dots[b].angle,d=l(c,v.angleCurrent)[0],e=d>0?-2:2;return v.slideCurrent=b,o(e,d,50),v.start(),v},f()}var c="tinycircleslider",d={interval:!1,intervalTime:3500,dotsSnap:!1,dotsHide:!0,radius:140,start:0};a.fn[c]=function(d){return this.each(function(){a.data(this,"plugin_"+c)||a.data(this,"plugin_"+c,new b(a(this),d))})}});
//]]>
</script>
Please note that if you already have another version of jQuery, you will need to remove the line in red.
Step 5. Now, let's add the CSS styles above the same
</head> tag:
<style>
#rotatescroll { /* is the rectangle container */
height: 300px;
position: relative;
width: 300px;
}
#rotatescroll .viewport { /* is the rectangle containing the images */
height: 300px;
position: relative;
margin: 0 auto;
overflow: hidden;
width: 300px
}
#rotatescroll .overview { /* is the list with the images */
left: 0;
list-style: none;
margin: 0;
padding: 0;
position: absolute;
top: 0;
}
#rotatescroll .overview li { /* each item of the list */
float: left;
height: 300px;
position: relative;
width: 300px;
}
#rotatescroll .overlay { /* the image with the circle overlapping the list */
background: transparent url(https://blogger.googleusercontent.com/img/b/R29vZ2xl/AVvXsEip3aCghyphenhyphenCP9LR9DoQn1sfxBomy_vPJJ0uUmGQQF13vpxp6Aa44x_OweOF7G6susUvJs_V1g-M8Y07yztjLNaFDYnsuDNGgCnd3K0rZjfgKPJ82oJgPUTpm3bNttHMgRGdOUB4nG1GHyQUs/s1600/bg-rotatescroll.png) no-repeat 0 0;
height: 300px;
left: 0;
position: absolute;
top: 0;
width:300px;
}
#rotatescroll .thumb { /* the red circle that allows us to navigate */
background:transparent url(https://blogger.googleusercontent.com/img/b/R29vZ2xl/AVvXsEgATXhkqfG4GNUcbxB4ZudoH9_7ZATzsg-DE9WwWRkIYuQ5LGrIQx8yVbwI-jeE_rJ66Rs_upwB9BfoKcxn3kjTvOw_kuB4N8Zoygw_9qxa2bghNJ7kFrryqTij9UzxkGPBEtrNsgyxVjWl/s1600/bg-thumb.png) no-repeat 0 0;
cursor: pointer;
height: 26px;
left: 137px;
position: absolute;
top: -3px;
width: 26px;
z-index: 200;
}
#rotatescroll .dot { /* the points indicating the position of each image */
background: transparent url(https://blogger.googleusercontent.com/img/b/R29vZ2xl/AVvXsEh2Q1AbZpou4ZJl2maNKBts54CyzCbnjnoaIhEqbv5xcs_HMVZzVJ-H44EoVC_6SIGZXAyD4W8cFDFYHLWGjTvAGho3DtFkUtLeJWJJt6ChbwqsvkjQ1HAM2hN4jHJ7K1JgR7n8iRuTZqUE/s1600/bg-dot.png) no-repeat 0 0;
display: none;
height: 12px;
left: 155px;
position: absolute;
top: 3px;
width: 12px;
z-index: 100;
}
#rotatescroll .dot span { /* are hidden by default */
display: none;
}
#rotatescroll .viewport ul.overview li img {
width: 300px;
min-height: 300px;
object-fit: cover;
padding:0;
border:0;
}
</style>
 |
| Screenshot |
Step 6. Save the changes by clicking the "Save Template" button
And here's the HTML that has to be added to where we want to display the carousel. To add it inside a post, click the "New post" button on the left side of your dashboard and paste the below code in the "HTML" box of your post:
<div id="rotatescroll">
<div class="viewport">
<ul class="overview">
<li><img src="imageURL" /></li>
<li><img src="imageURL" /></li>
<li><img src="imageURL" /></li>
<li><img src="imageURL" /></li>
<li><img src="imageURL" /></li>
</ul>
</div>
<div class="dot"></div>
<div class="overlay"></div>
<div class="thumb"></div>
</div>
<script type="text/javascript">
$(document).ready(function(){
$('#rotatescroll').tinycircleslider({
interval: true,
snaptodots: true
});
});
</script>
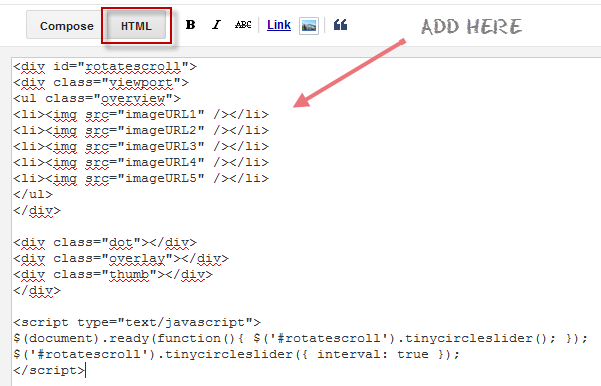 |
| Adding HTML inside a Blogger post |
Replace the
imageURL text with the URL of your images.
Some other options that could be added, separated by commas:
- snaptodots: false if you want no dots to be shown when dragging them
- hidedots: false if you want to display the internal points (by default is true)
- intervaltime - is the time between slides (by default 3500)
- radius - defines the size of the circle (by default is 140)
To add the Tiny jQuery Circleslider to your sidebar, simply go to "Layout" > click the "Add a Gadget link" > from the popup window, choose "HTML/Javascript" and paste the code inside the empty box.